Getting started
Installation
- Find smudge.ai in the Chrome Web Store
- Click the Add to Chrome button
- Open your Chrome side panel by right-clicking any page and selecting the Open smudge.ai option. Alternatively, click your browser’s side panel button

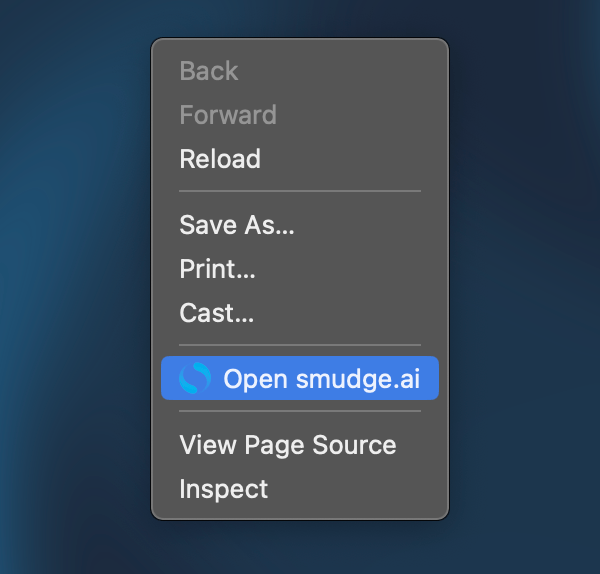
Tip: Pin the extension for a quick way to open your browser's sidebar directly into smudge.ai.
License keys
Instead of using an email and password to log in, smudge.ai provides you with a license key. A copy of your license key will be emailed to you at the start of your subscription.
Basic use
After installing the extension and logging in, several default commands will be available in your browser’s right-click context menu. These include Bulletize, Continue, Correct, Highlight, Refine, Simplify, and Summarize.
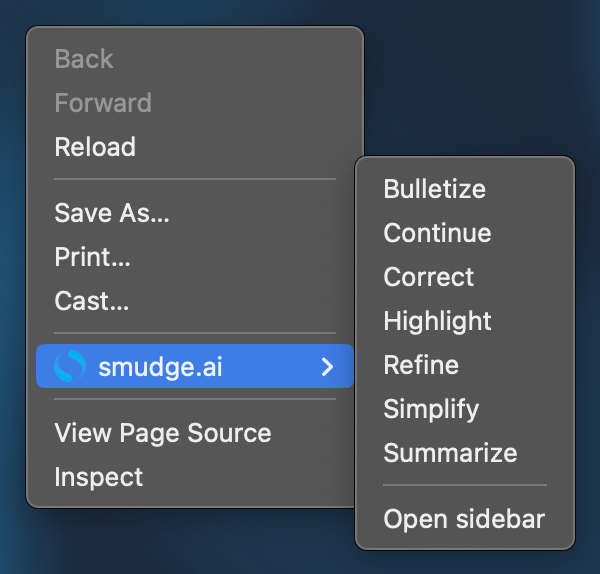
In order to run a command:
- Highlight some text on any website.
- Right-click on the text.
- Select a command from the smudge.ai context menu.
If your sidebar isn’t already open, it will automatically open to display the results of your command.
Tip: You can even run commands on the output itself. For example, you can translate a page, then highlight the translated text in your sidebar and convert it into a bullet-point list.
Customization
Click the settings icon at the top-right of the sidebar to customize your command toolset. Click a command to toggle it on or off. Your changes will be instantly reflected in your right-click menu.
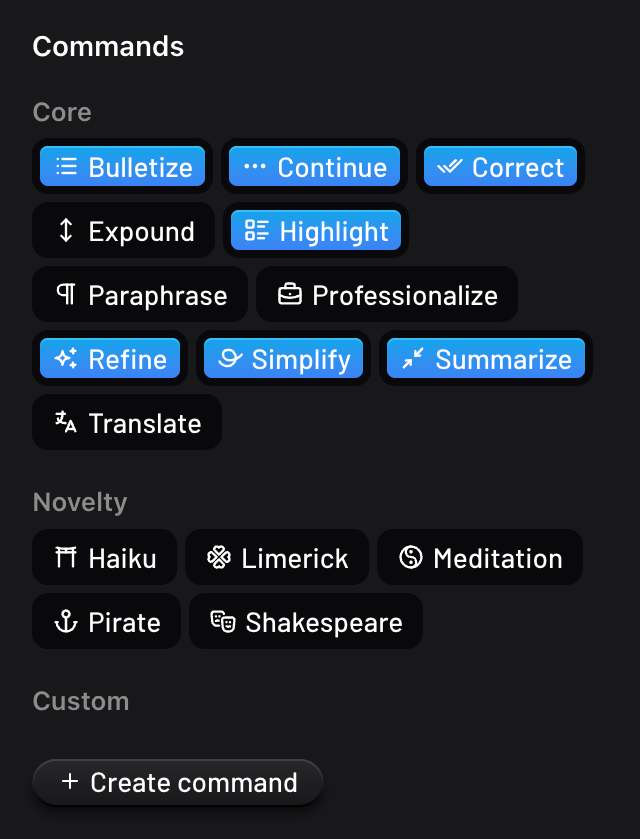
Custom commands
To create your own AI-powered right-click menu shortcut, click the Create command button at the bottom of the Settings page. Provide a name to identify the command and a prompt that the AI will use to transform highlighted input text.
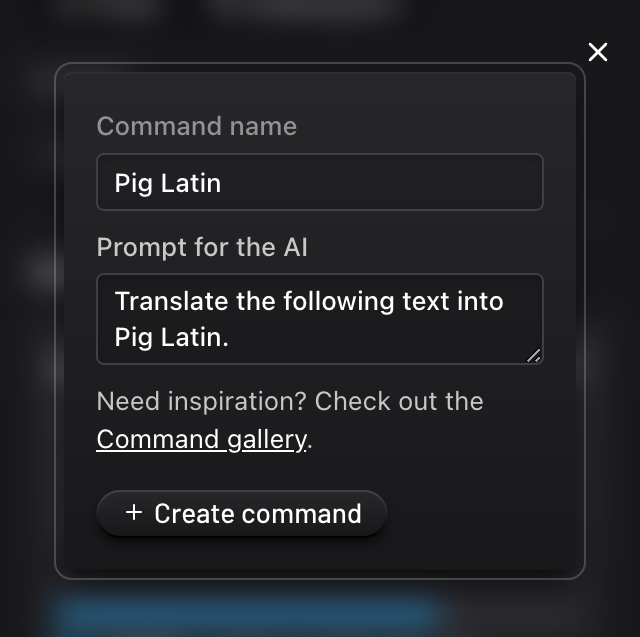
Not sure where to get started?
- Draw from user-submitted prompt ideas in the Command gallery.
- Refer to our in-depth guide on Custom prompts.
GPT-5 (“Smarter”) Mode
You can opt in to run your commands using the current state-of-the-art AI language model, GPT-5. This model often produces better results, but running it consumes ~10x more credits than our default model, GPT-4.1 Nano. For that reason, we recommend enabling GPT-5 mode only when you’re not getting quality responses from GPT-4.1 Nano. For most inputs, the difference is negligible.
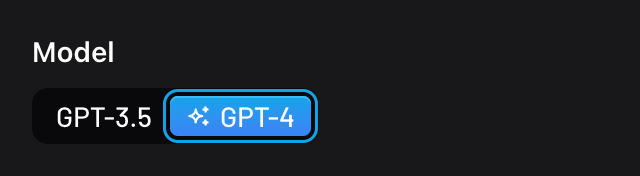
Subscription management
You can manage your subscription from within the Settings page of the extension.