Custom prompts
Overview
Smudge.ai provides you with a Create command tool for building your own right-click menu shortcuts powered by ChatGPT.
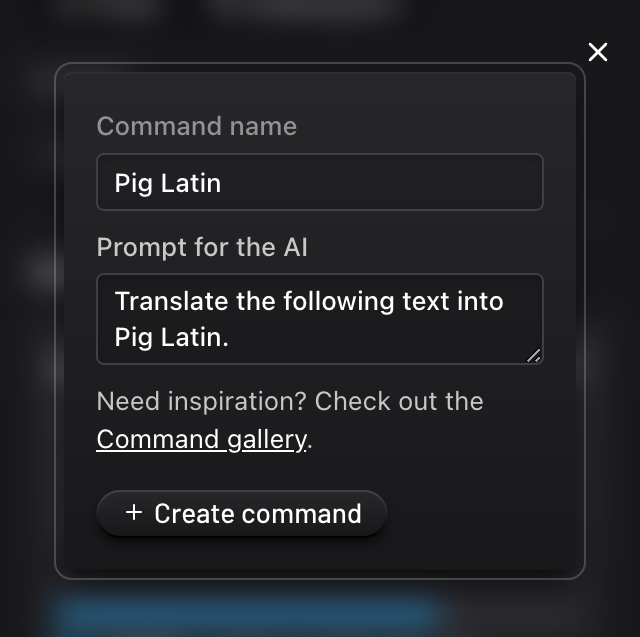
A command is composed of a name and a prompt. Coming up with a name is (usually) straightforward, but creating effective prompts for the AI can be unintuitive. This guide offers a few tips to help you get the most out of your custom commands.
Tip: Check out the Command gallery for prompts shared by our users to inspire your own. Feel free to contribute if you believe we're missing a great one!
Tips for writing good prompts
1. Be clear and concise.
Focus on one task and avoid requesting multiple actions within a single prompt. A prompt can be as simple as:
Pig Latin
Translate the following text into Pig Latin.
2. Avoid relying on factual or reference information.
Avoid prompts like:
Webster’s 1913
Act as the 1913 edition of Webster's dictionary and define the following word:
Bibliography
Create an annotated bibliography for the following text.
Such prompts may lead to plausible-sounding but incorrect responses due to the AI’s tendency to hallucinate answers.
Output formats
You can change the way the output for a custom command is rendered by appending a code to your command’s name.
1. Comparison mode [c]
If the name of your command ends with [c], you’ll see a Compare button at the end of the response, allowing you to view a diff (before/after comparison) of your input versus the output.
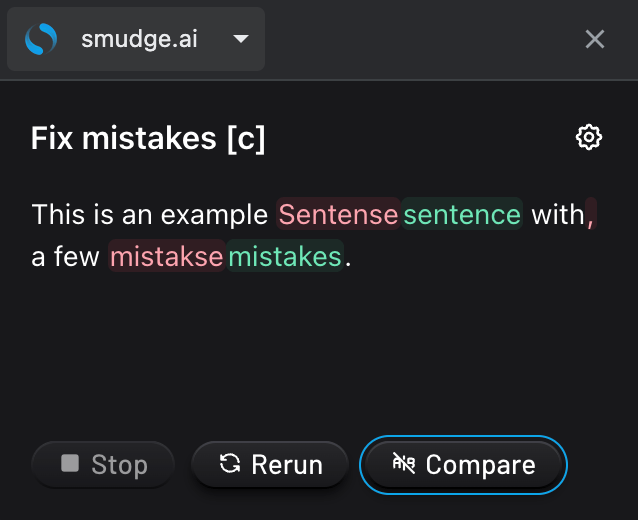
For example, a custom command to convert text to title case could be created using the following prompt:
Title case [c]
Convert the following text to title case.
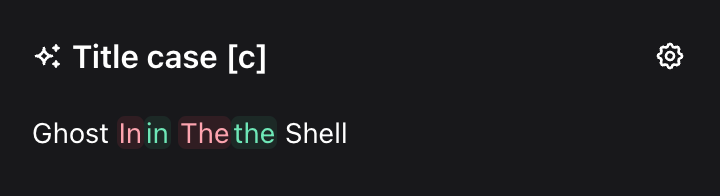
If the response output matches the input, it will be replaced with “No changes made.”
2. Plain text mode [t]
By default, the outputs from all commands are rendered in markdown. If the name of your command ends with [t], the output will be rendered in plain text. This is useful when you want to paste the raw result into a markdown editor, for example.
3. Syntax mode [s]
If the name of your command ends with [s], the output will be syntax highlighted for use with computer code.
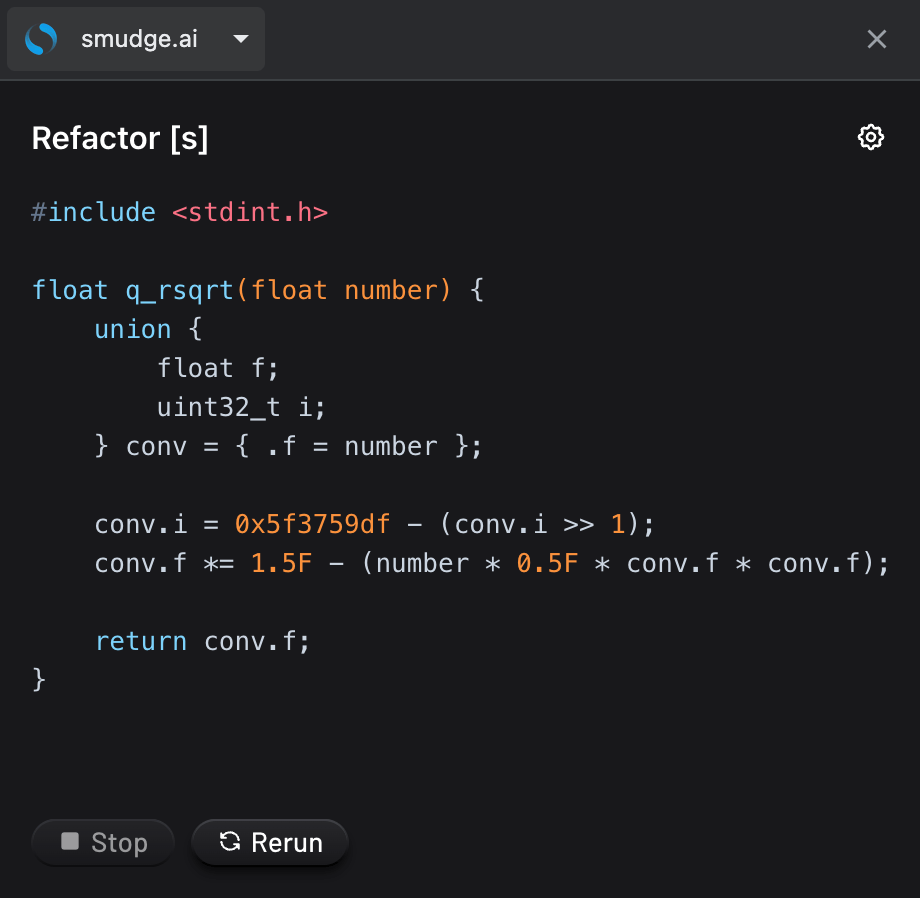
Formatting
You can include formatting guidelines as part of your prompt. While there are many ways to indicate the desired output format to the AI, we have found the most success with the following two rules:
- Wrap any variables in
[brackets] - Use underscores for
[multi_word_variables]
For example, the following command makes use custom formatting:
Dictionary
Provide a dictionary entry for the provided word. Include the part of speech, pronunciation, definition, and an example sentence.Format your response like: [input_word] ([part_of_speech], [pronunciation]) [definition]
“[example_sentence]”
An example output would look like this:
Suggest (verb, səˈdʒɛst) To put forward for consideration; to propose or recommend. “He suggested that we go out for dinner.”
A few things to note here:
- Variables like
input_wordare separated by an underscore and wrapped in[and]brackets. - You can incorporate parentheses, newlines, and other punctuation as part of your format.
- This dictionary response may be factually incorrect! Consider this example illustrative of how to create a prompt with specific formatting. In general, you should not rely on the accuracy of AI outputs.